Gman
User Veterano


Cantidad de envíos : 4344
Edad : 29
 |  Tema: Guia para Modelar !! Tema: Guia para Modelar !!  Jue Nov 12, 2009 4:54 pm Jue Nov 12, 2009 4:54 pm | |
| Con la aparición del Half life 2, es indudable que también aparezcan programas para la edición / creación de modelos y aunque en la mayoría de los programas de este tipo son muy parecidos (en la forma de crear objetos) hay algunos que sobresalen de otros. El Milkshape es uno de los sobresalientes por su facilidad de uso, por poder crear aminaciones en minutos, además que crea archivos mdl, que son los que nos interesan. En este tutorial es para aprender a usar el Milkshape en un nivel básico, y para conocer la mayoría de las herramientas que presenta este programa, además, podrás crear tu primer modelo. Instalación del Milkshape Si aún no sabes nada de este programa y no tienes el archivo ejecutable para instalar el Milkshape, CorvetteAddict publico una noticia, puedes verla aqui Si ya sabes como instalar el programa puedes pasarte estos pasos. Esta es la primera ventana que veras, para proseguir con la instalción, pulsa Next -> Next ->Yes ->Start  Después de la instalación veras un mensaje que, como ya sabrás, te indicara que la versión del Milkshape es una versión de prueba (solo 30 días).  Si estas de acuerdo con los términos indicados, te encontraras con 4 ventanas, Front, left, top y 3D, pues estas ventanas son los diferentes puntos de vista que ofrece el programa. Recuerda que también puedes cambiar el punto de vista de estas ventanas como te parezca conveniente.   Model: estos botones son para darle forma a nuestro.mdl Groups: Aquí se muestran los grupos que formaremos, por el momento no hay nada Materials: esta herramienta sirve para escoger las texturas que pondremos en nuestro mdl Joints: también llamados €œhuesos€ con estos huesos podrás hacer las aminaciones y poner centro de gravedad Select. Para seleccionar el objeto o parte de el Move : para mover el objeto o parte de el Rotate: para rotar el objeto o parte de el Scale: para cambiar la escala del objeto o parte de el Vertex: son los puntos donde empiezan/terminan las faces Face: esta hecha por 3 vertex que forman un triangulo Sphere/GeoShpere: forman una esfera Box: forma una caja Cylinder : forma un cilindro Extrude: estira el objeto o parte de el Joint son €œhuesos € del esqueleto de un modelo Teclas de acceso rápido. F! = select F2 = Move F3 = Rotate F4 = Scale F5 = Vertex F6 = Face F7 = Sphere F8 = Extrude F9 = Join Para moverse por las ventanas de programa: Crtl+ botón Izq. Para hacer zoom: Shift+ botón Izq. El primer modelo Para nuestro primer modelo ( que es relativamente sencillo) vamos a crear una coca cola  .  En Models selecciona Cylinder , como has podido observar apareció abajo Cylinder Option: Close cylinder es para que quede cerrado el cilindro, stack es para escoger las subdivisiones que tendrá el objeto y slices que es él numero de caras que tendrá el objeto Ahora, en cualquiera de las ventanas ( te recomiendo Top), pulsando el botón izq. y arrastrando el ratón, veremos como se va formando un circulo ó cilindro...  Escogemos la herramienta Select, en Select Options, selecciona el botón Vertex, con ello solo seleccionaras las vertex, también necesitas deshabilitar la opción €œIgnore backfaces€, con ello podrás seleccionar todas las vertex desde una perspectiva, ahora si, en la vista front selecciona la primera fila superior de vertex  Después selecciona la herramienta Scale (F4), podrás observar tres €œcuadritos€ ( X, Y, Z) que tienen 1.0, esa es la escala actual que tienen las vertex, para modificar la escala solo tienes que poner el valor deseado, en esto caso será .8 Si lo hiciste bien, obtendrás algo así:  ahora hacemos lo mismo con la parte de abajo, seleccionamos la ultima fila inferior, le damos en escale (ya no es necesario cambiar el valor). Ahora la misma fila inferior la tendremos que mover hacia arriba, esto se hace seleccionando la misma fila y seleccionando la herramienta Move (F2), en la ventana front manteniendo presionado el botón izq. arrastramos el ratón un poco hacia arriba, nos quedara algo así...  ..lo mismo hacemos con la parte superior. Después seleccionamos la herramienta Cylinder, en Stack ponemos 1, en Slices 10 y deshabilitamos Close Cylinder. En la vista Top hacemos otro circulo ó Cilindro de la misma dimensiones que la primera fila superior del primer objeto, esto es:  Muy bien. Ahora solo es cuestión de unirlos para que queden bien, el segundo cilindro tiene que encajar en la primera fila superior del primer cilindro Hecho tiene que quedar así:  Guardamos el objeto, ya que después lo vamos a ocupar. Ahora vamos a crear el otro objeto: De nuevo, escogemos la herramienta Cylinder, pero esta ves, Cylinder Options en Stack ponemos 1 y en Slices 10, muy bien ahora nos vamos a la ventana left y creamos ( hasta aquí me imagino que sabrás como crearlo) el cylinder no muy grueso, así:  Ahora en la ventana top seleccionamos 4 vertex, y las movemos hacia abajo, tal y como se muestra:  Nos vamos a Groups, como podrás ver, ya tenemos un grupo formado ( Cylinder01 ), en el apartado group le ponemos select, veras que todo el cylinder se selecciono, ahora nos vamos a EDIT y después Duplícate Selección ( Ctrl+D), así es, como te imaginaras se duplico y a la ves se creo otro grupo. Una ves seleccionado el segundo grupo nos vamos a Scale, le damos valor de .8 a todas las casillas, después lo alineamos con el cylinder 1, justo así:
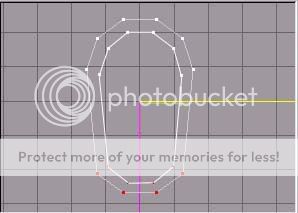
Hasta el momento todo esto ha sido un juego de niños, mueve aquello, selecciona esto, ¡bahhh!, pero vamos a empezar la parte €œ difícil€...
Vamos a empezar a crear faces, recuerda que para hacer una face se necesitan tres vertex, las cuales deben estar en una posición de triangulo para formar la face
Vamos a crear una face, seleccionamos la herramienta Face, en la ventana top hacemos un zoom ( shift + botón izq. í¶ botón derecho)hacia las 8 vertex que se encuentran en la parte inferior

ahora en este orden, damos en clic en cada vertex para formar la face



como podrás observar en la vista 3D sé a formado un triangulo blanco por encima de los cylinder, esos triángulos son las fases, ahora es cuestión de hacer las demás faces que quedan...


También los de la parte superior, recuerda que para que formen las faces deben llevar un orden, este orden es el contrario a las manecillas del reloj
Muy bien ahora, si miras por debajo ( en la vista 3D) del objeto te darás cuenta que también hace falta poner faces, así que manos a la obra ( para que facilite las cosas recomiendo cambiar la vista top por bottom).

Quizás te preguntes ¿ Pero que demonios es esto? Pues es la pestaña con la que se abre la lata... blink.gif
...bueno parecida o no, vamos a continuar, ahora vamos a colocar vertex a nuestro gusto, para ello seleccionamos la herramienta vertex y las ponemos como se ve en la ilustración

Y después ponemos así:

s hora de hacer las faces, esta parte va a hacer sin ilustraciones (excepto una), ya que el tiempo de carga de este tutorial seria demasiado, pero es fácil, ¡vamos tu puedes hacerlo! smile.gif

1, 2 y 3 una face
2, 4 y 5 otra face
5, 6 y 2 otra face
6, 7 y 2 otra face
7, 8 y 2 otra face
9, 10 y 11 otra face
10, 12 y 13 otra face
13, 14 y 10 otra face
14, 15 y 10 otra face
15, 16 y 10 otra face
4, 12 y 5 otra face
12, 16 y 5 otra face
muy bien hecho ya deberás tener algo así:

Si te han quedado €œhoyos€, no te preocupes, siempre puedes solucionarlo, para ello selecciona la vertex ( en nuestro caso son las 2 y 10) y después con la herramienta Move, las acomodas para que cubran el €œhoyo€.
Muy bien ahora, en Groups selecciona los dos grupos, después le pones en Regroup ( con ello se formaran un solo grupo), guarda el objeto, una ves guardado ve a file -> merge y seleccionas la base ( el primer objeto), veras que aparecen los dos juntos, es hora de unirlos.

quizás ya te habras fijado que este programa tiene un problema, y ese es que al momento de hacer modelos a tamaño real no se tiene parametros, porque se tiene que hacer a tanteo
Ahora si, es momento de unirlos, para ello debemos poner en escala correcta a €œla pestaña€, ya sabes, en Scale pones el valor ( cada objeto es diferente, por lo que yo puse . hasta encontrar algo que encaje bien. hasta encontrar algo que encaje bien.
A mí me a quedado así:

Muy bien ahora vamos a darle la textura, para ello nos vamos a Materials, y como podrás ver, no hay nada:

Antes de poner texturas, te recomiendo cambiar los nombres de los grupos, esto es en Groups, seleccionas el grupo y en Rename pones el nuevo nombre
Ahora, para crear una nueva textura es: New, después en y seleccionas el archivo en bmp indexado a 8 bits, veras en la esfera tu textura, pero en el objeto no esta, ya que no se la has puesto, para ponérsela debes seleccionar el grupo, en este caso es base, después en Material presionas el botón Assign.
"Quizás te pase que la barra de animación tape estos botones y no los puedas seleccionar, para quitar dicha barra es, Window - show keyframer, y así los podrás ver y seleccionar"
En la vista 3D, con el botón derecho, deberás habilitar la opción €œTexture€, para que en esa vista el modelo se vea texturizado
Tendrás algo así

Algo muy común es que no queden las texturas como uno quiere, pero existe una herramienta llamada Texture Coordínate Editor ó Ctrl. + T, en el Milkshape, en ella podrás acomodar dichas texturas en el modelo

Si no ves algo como esto, asegúrate de seleccionar el grupo y después remap, una ves que puedas ver el modelo, acomódalo para que la textura quede bien.
Este seria el resultado:

hacemos lo mismo con los demás grupos y sus respectivas texturas
Una ves texturizado tu modelo, es hora de copilarlo, copilarlo se refiere a convertirlo a formato.mdl, ( recuerda que Half life solo acepta archivos mdl). Para crear el mdl primero tendremos que crear dos archivos smd (refernce y sequense). Pero antes de crear esos archivos, es importante poner un centro de gravedad a tu modelo, esto se hace escogiendo la herramienta Join (F8) y ponerlo justo en el centro de tu modelo, así:

Muy bien, ahora, seleccionamos todos los grupos, nos vamos a Joints , y le ponemos Assign, esto se hace para que todos los grupos tengan ese mismo centro de gravedad.
Ahora vamos a crear los archivos.smd , para ello nos vamos a File -> Export -> Half life SMD, en guardar como, le pondremos reference
"Deberás tener todos los grupos con su respectiva textura, de lo contrario no podrás crear los archivos"


ya tienes el archivo Referemce.smd, ahora vamos a crear el archivo Séquense, los pasos son los mismos



Antes de seguir, es necesario tener los archivos reference y séquense y las texturas en la misma carpeta, esto se hace para que en el momento de copilar el modelo, el programa encuentre las texturas, de lo contrario no podrás copilarlo.
Ya que tienes los archivos necesarios, es cuestión de ir a Tools -> Half life -> Genérate QC File...

Ahora, por fin, tenemos el archivo que contiene toda la información de nuestro modelo, solo falta copilarlo, para ello vamos a Tools -> Half life-> Compile QC, y escogemos el archivo ( coca_cola.qc)
y dejamos que el ordenador trabaje, por lo que te mostrara una serie de letras ( es lo que esta haciendo el programa) una ves terminado sé vera así:

como podrás imaginar, ya tienes tu primer modelo terminado, ¡ si ya lo tienes!, ve a tu carpeta donde guardaste el QC y veras ahí tu archivo.mdl
Bueno solo resta decir que no es difícil hacer modelos en el Milkshape, solo es cuestión de practica, paciencia y técnica para crear verdaderas obras de arte
Fuente: Hl2spain
Salu2 !! cuidense !! |
|


